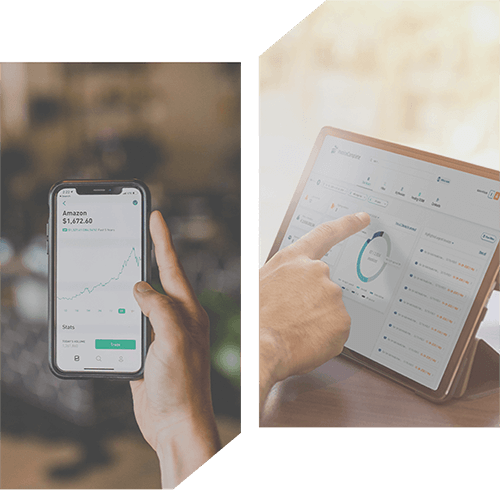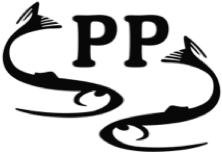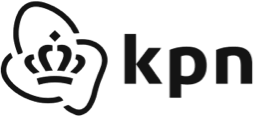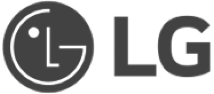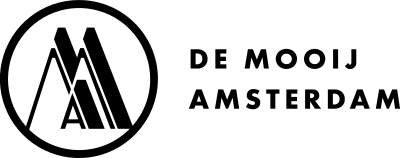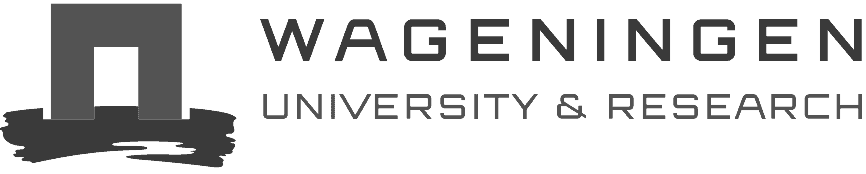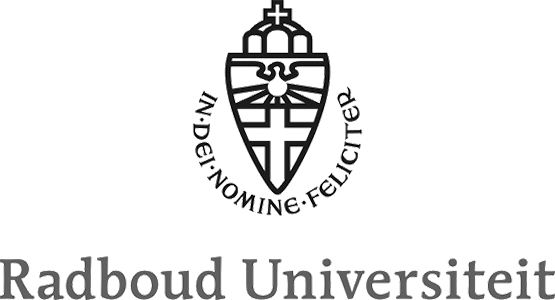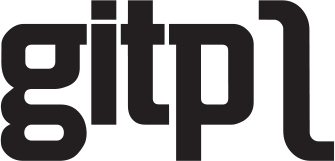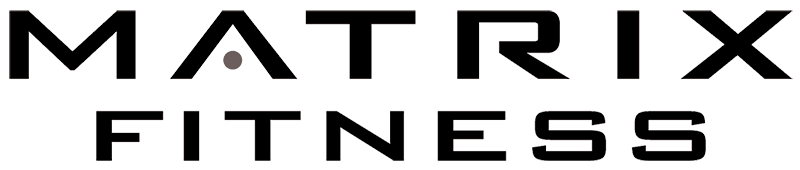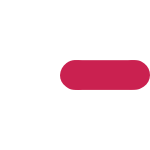Om snel met uw webbased software te kunnen werken, slaat uw browser tijdelijk een bepaalde hoeveelheid gegevens op in het cachegeheugen van uw lokale computer. Zo hoeft uw software deze informatie een volgende keer niet opnieuw in te laden, wat als voordeel heeft dat uw software veel sneller werkt.
Heeft uw software een update gehad en wilt u deze testen in onze testomgeving? Omdat uw internetbrowser vanuit het cachegeheugen wordt ingeladen, kan het voorkomen dat een oudere versie van uw software wordt getoond. Wij u raden u daarom altijd aan om eerst de cache op uw computer te legen, voordat u begint met het testen van uw software.
Uw cache legen met een forced refresh
Om er zeker van te zijn dat u de laatste versie van uw software ziet, vragen wij u uw cachegeheugen vooraf te legen. Meestal is een eenvoudige forced refresh al voldoende. Open hiervoor de softwaredemo in uw internetbrowser en ververs de pagina door de volgende toetsencombinatie ingedrukt te houden:
Windows:
[ctrl] + [F5]
MacOS:
[Apple] + [R] of [command] + [R]
Linux:
[F5]
Uw cache handmatig legen
Wilt u uw cachegeheugen liever met de hand legen? Elke internetbrowser verwerkt het cachegeheugen op een andere manier. Hieronder vindt u heldere instructies voor het legen van de cache op uw Windows- of Apple computer.
Internet Explorer
Microsoft Edge
Safari

Google Chrome
MacOS
- Klik op “chrome” in het hoofdmenu van uw internetbrowser.
- Selecteer “browsergegevens wissen…”. Een pop-up wordt geopend.
- Selecteer het gewenste tijdsbestek waarbinnen u uw cache wilt legen.
- Klik op de knop “browsergegevens wissen”.
- Ververs uw browserpagina.
Windows
- Klik op de drie verticale stippen (menu) rechts bovenin het scherm en kies voor “meer hulpprogramma’s”.
- Klik op “browsegegevens wissen”.
- Selecteer het gewenste tijdsbestek waarbinnen u uw cache wilt legen.
- Vink de optie “gecachte afbeeldingen en bestanden” aan.
- Klik op de knop “gegevens wissen”.
- Ververs uw browserpagina.
Mozilla Firefox
MacOS
- Klik op “geschiedenis” in het hoofdmenu en kies voor “recente geschiedenis wissen…”. Een pop-up wordt geopend.
- Selecteer het gewenste tijdsbestek waarbinnen u uw cache wilt legen.
- Vink de optie “cache” aan.
- Klik op de knop “wissen”.
- Ververs uw browserpagina.
Windows
- Klik op de drie streepjes (menu) rechts bovenin het scherm en kies voor “opties”.
- Klik op “privacy & beveiliging”.
- Klik op de knop “gegevens wissen” onder het kopje ‘cookies en websitegegevens’.
- Vink de optie “cache” aan.
- Klik op de knop “wissen”.
- Ververs uw browserpagina.
Opera
MacOS
- Klik op “opera” in het hoofdmenu en kies voor “voorkeuren”. Een nieuw venster wordt geopend.
- Selecteer het menu-item “privacy en beveiliging”.
- Klik op de knop “browsergegevens wissen…”.
- Selecteer het gewenste tijdsbestek waarbinnen u uw cache wilt legen.
- Vink de optie “gecachte afbeeldingen en bestanden” aan.
- Klik op de knop “browsergegevens wissen”.
- Ververs uw browserpagina.
Windows
- Klik op het opera log in het hoofdmenu en kies voor “geschiedenis”.
- Selecteer het menu-item “browsegegevens wissen”.
- Selecteer het gewenste tijdsbestek waarbinnen u uw cache wilt legen.
- Vink de optie “gecachte afbeeldingen en bestanden” aan.
- Klik op de knop “browsegegevens wissen”.
- Ververs uw browserpagina.
Microsoft Edge
- Klik op de drie verticale stippen (menu) rechts bovenin het en kies voor “instellingen”.
- Klik op “privacy en beveiliging”.
- Klik op de knop “kies wat u wilt wissen”.
- Vink de optie “gegevens en bestanden in de cache” aan.
- Klik op de knop “wissen”.
- Ververs uw browserpagina.
Internet Explorer
- Klik het tandwiel (menu) rechts bovenin het scherm en kies voor “internetopties”.
- Selecteer het tabblad “algemeen”.
- Klik op de knop “verwijderen” onder het kopje ‘browsegeschiedenis’.
- Vink de optie “tijdelijke internetbestanden” aan.
- Klik op de knop “verwijderen”.
- Ververs uw browserpagina.
Safari
- Klik op “safari” in het hoofdmenu en kies voor “voorkeuren”. Een pop-up wordt geopend.
- Selecteer het tabblad “geavanceerd”.
- Vink de optie “toon ontwikkel-menu in menubalk” aan. Het menu-item “ontwikkel” is toegevoegd aan het hoofdmenu.
- Klik op “ontwikkelen” in het hoofdmenu en kies voor “leeg caches”.
- Ververs uw browserpagina.
Kunnen wij u helpen met een softwareoplossing op maat?
Heeft u ideeën voor de ontwikkeling van een (webbased) applicatie of bent u op zoek naar manieren om uw bedrijf te optimaliseren? Wij denken graag met u mee. Naast het maken van webapplicaties, ontwikkelen wij ook mobile applicaties en softwareoplossingen op maat. Kortom: voor al uw automatiseringsvragen kunt u bij Emendis terecht!